Dessin de définition
Document réponses
Objectifs : A partir de la représentation virtuelle de la pièce et de sa mise en plan :
On souhaite réaliser la représentation numérique 3D du « guide poinçon gauche ». La version simplifiée du « guide poinçon gauche » est représentée à l’échelle 1,5 sur le document ci-dessous. Ouvrez-le dans un nouvel onglet.
|
Dessin de définition |
Document réponses |
Etape 1 - Mise en plan
![]() Lancer le logiciel SolidWorks 2016 x64 Edition
Lancer le logiciel SolidWorks 2016 x64 Edition ![]()
Lancer le logiciel FileZilla  et connectez-vous à votre espace personnel.
et connectez-vous à votre espace personnel.
Télécharger le fichier guide poincon eleve.SLDPRT disponible dans le repertoire Ressources de votre classe sur FileZilla
Ouvrir le fichier téléchargé à partir de SolidWorks, le volume de base du guide poinçon est déjà créé dans ce fichier.
Prise en main du logiciel :
![]() Créer un nouveau fichier : Fichier, nouveau, puis « mise en plan ».
Créer un nouveau fichier : Fichier, nouveau, puis « mise en plan ».
Cliquer sur la flèche Suivant en haut du menu gauche et créer les trois vues de face, de gauche et de dessus en renseignant les informations demandées dans la section Orientation.
Valider avec ![]()
Décocher les formats standards et Sélectionner le format A4 (ANSI) paysage, puis c
Dans l'arborescence de gauche, faire un clic droit sur Feuille, puis sélectionner Propriétés pour changer l'échelle et l'orientation.
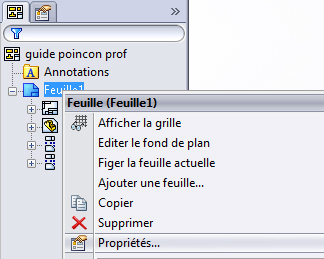
Passer à l'échelle 1,5 : 1 pour agrandir la mise en plan.
Et sélectionner A3 (ANSI) Landscape pour changer l'orientation dans la section Taille/Format du fond de plan.
Modifier si besoin le type de projection en sélctionnant Europe.
Cliquer sur une vue et modifier ensuite l’apparence de la vue de dessus pour faire apparaître les lignes cachées pour toutes les vues.
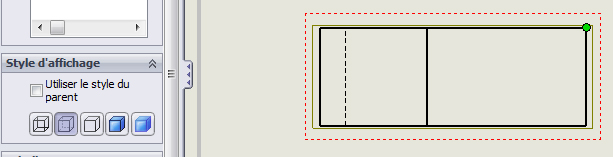
Réaliser une vue en coupe.
![]() Dans l'onglet Disposition des vues, choisir l’outil « Vue en coupe » pour créer la vue de droite.
Tracer la ligne de coupe A-A sur la vue de face (la ligne doit passer par le centre de l’arrondi) et positionner la vue de droite.
Dans l'onglet Disposition des vues, choisir l’outil « Vue en coupe » pour créer la vue de droite.
Tracer la ligne de coupe A-A sur la vue de face (la ligne doit passer par le centre de l’arrondi) et positionner la vue de droite.
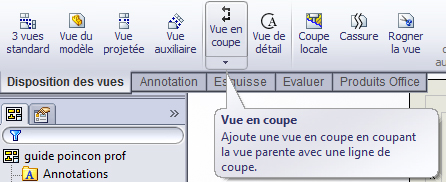
La mise en plan doit maintenant ressembler à la figure ci-dessous, enregistrer ce fichier.
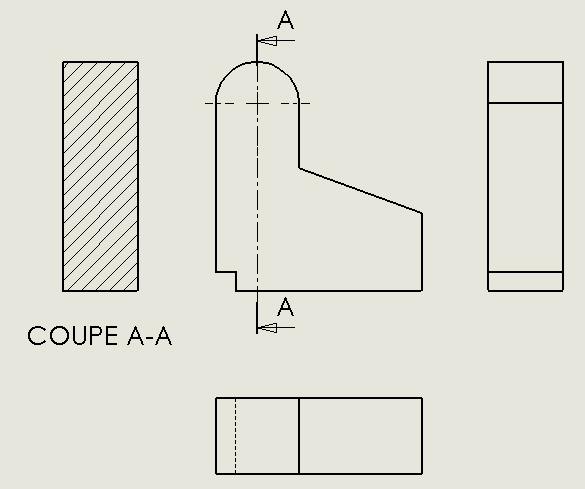
![]() Enregistrer votre mise en plan dans le même dossier que le fichier pièce.
Enregistrer votre mise en plan dans le même dossier que le fichier pièce.
![]() Question
1 - Repasser sur les différentes vues où il apparaît, sur le document réponses DR1, le contour des surfaces correspondantes aux formes :
Question
1 - Repasser sur les différentes vues où il apparaît, sur le document réponses DR1, le contour des surfaces correspondantes aux formes :
![]() Question2 - Donner la signification des traits X sur la coupe et Y sur la vue de dessus.
Question2 - Donner la signification des traits X sur la coupe et Y sur la vue de dessus.
Etape 2 - Réalisation des poches
![]() Garder le fichier mise en plan ouvert mais retourner travailler sur le fichier volumique guide poincon.SLDPRT.
Garder le fichier mise en plan ouvert mais retourner travailler sur le fichier volumique guide poincon.SLDPRT.
Pour créer une nouvelle esquisse : dans l'onglet Esquisse , sélectionner Esquisse puis cliquer sur la face verte ci-dessous :
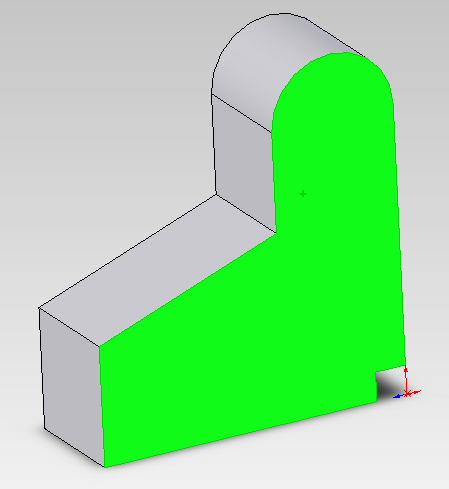
Puis cliquer sur l’outil « Convertir les entités » pour projeter le contour de la face. Cliquer sur la même face en vert ci-dessus et valider.
Utiliser ensuite l’outil « Décaler les entités », cliquer à nouveau sur la face verte pour décaler le contour de la face de 2,5 mm à l’intérieur comme ci-dessous. Cocher Inverser la direction et valider.
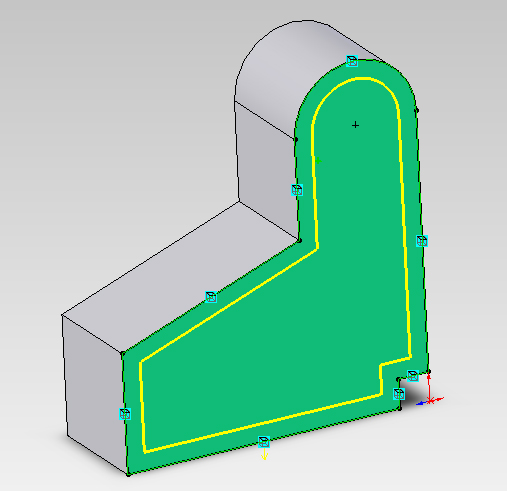
Dans l'onglet Fonction, sélectionner l’outil Enlèvement de matière extrudé créer la poche de 2 mm de profondeur. Cocher Basculer côté pour enlever la matière afin d'enlever la partie du milieu. Valider.
![]() Enregistrer les modifications et retourner sur le fichier mise en plan.
Enregistrer les modifications et retourner sur le fichier mise en plan.
![]() Question3 - Observer les modifications et repasser en rouge le contour de la poche gauche.
Question3 - Observer les modifications et repasser en rouge le contour de la poche gauche.
![]() Question 4 - Reporter soigneusement sur la mise en plan les cotes de 2,5 mm et 2 mm en vous aidant du modèle de cotation ci-dessous. C'est une norme à respecter.
Question 4 - Reporter soigneusement sur la mise en plan les cotes de 2,5 mm et 2 mm en vous aidant du modèle de cotation ci-dessous. C'est une norme à respecter.
![]() Sur SolidWorks, procéder de la même manière pour réaliser la poche de droite de l'autre coté de la pièce. Les deux poches ne sont pas symétriques, la poche de droite a une profondeur de 7 mm.
Sur SolidWorks, procéder de la même manière pour réaliser la poche de droite de l'autre coté de la pièce. Les deux poches ne sont pas symétriques, la poche de droite a une profondeur de 7 mm.
Etape 3 - Réalisation de l'alésage
![]() Dans le fichier pièce, sélectionner le fond de la poche droite, en vert ci-dessous, puis créer une nouvelle esquisse dans l'onglet Esquisse.
Dans le fichier pièce, sélectionner le fond de la poche droite, en vert ci-dessous, puis créer une nouvelle esquisse dans l'onglet Esquisse.
Sélectionner l’outil cercle puis tracer un cercle quelconque.
Maintenir la touche « Ctrl » appuyée puis sélectionner le cercle et l’arc de cercle de l’arrondi au fond de la poche (en vert ci-dessous). Sélectionner ensuite une contrainte « concentrique » puis valider.
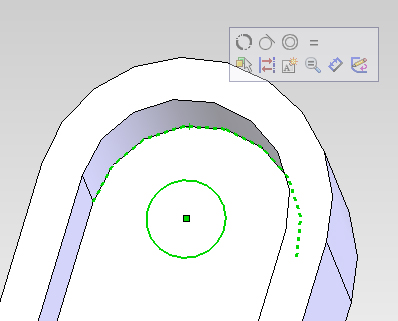
Utiliser l’outil cotation intelligente pour imposer le diamètre de 6 mm du cercle.
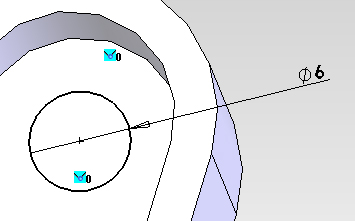
Sélectionner l’outil Enlèvement de matière extrudé dans l'onglet Fonction pour réaliser le trou à travers tout. Valider.
![]() Enregistrer les modifications et retourner sur le fichier mise en plan.
Enregistrer les modifications et retourner sur le fichier mise en plan.
![]() Question 5 - Repasser en rouge le contour de l’alésage sur toutes les vues où il apparait.
Question 5 - Repasser en rouge le contour de l’alésage sur toutes les vues où il apparait.
![]() Question 6 - Reporter la cote de 6 mm sur l’une des vues.
Question 6 - Reporter la cote de 6 mm sur l’une des vues.
![]() Question 7 - Que représentent les traits repérés Z sur les différentes vues ?
Question 7 - Que représentent les traits repérés Z sur les différentes vues ?
Ces traits ne sont pas créés automatiquement dans la mise en plan, vous pouvez les insérer en utilisant l’outil « Ligne de construction » dans le menu « Annotations ».
Etape 4 - Réalisation de l’entaille
![]() Dans le fichier pièce, utiliser dans l'onglet Fonctions l’outil « Plan » du menu Géométrie de référence.
Dans le fichier pièce, utiliser dans l'onglet Fonctions l’outil « Plan » du menu Géométrie de référence.
Sélectionner une face horizontale du guide (ci-dessous en rose) et l’arête supérieure délimitant le plan incliné (ci-dessous en bleue) et créer un plan parallèle.
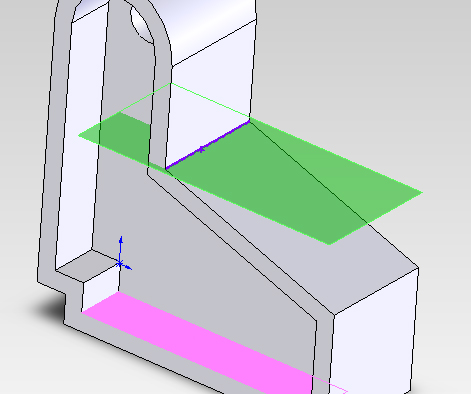
Sélectionner ce plan pour créer une nouvelle esquisse.
Choisir l’outil « Convertir les entités » et sélectionner les 4 entités en vert ci-dessous afin de créer une esquisse de positionnement sur toute la surface de coupe. Valider.
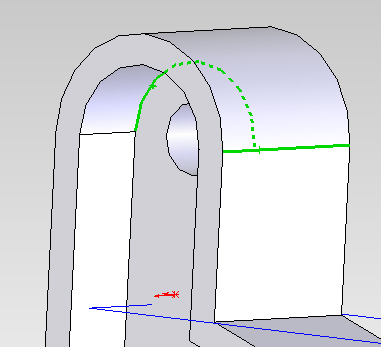
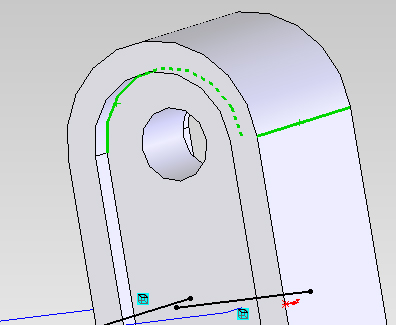
Pour travailler plus facilement à l’intérieur de la pièce, utiliser l’outil « Vue en coupe » ![]() , puis sélectionner le plan précédemment créé.
, puis sélectionner le plan précédemment créé.
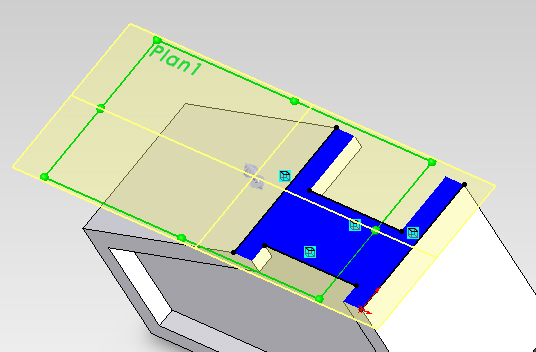
Utiliser l’outil « Ligne de construction » pour tracer un segment parallèle aux fonds des poches.
Maintenir la touche « Ctrl » pressée pour sélectionner les arêtes correspondant aux fonds des poches, puis la ligne de construction créée. Ajouter une contrainte symétrique.
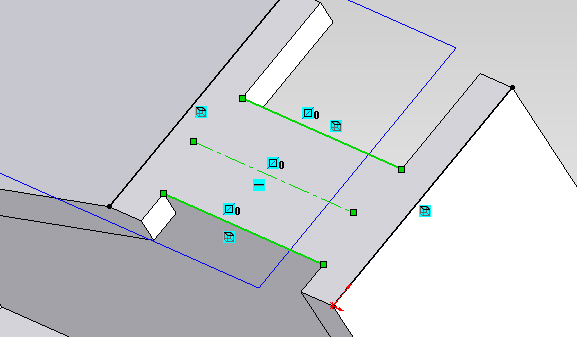
Utiliser l’outil Rectangle puis tracer un rectangle en vous appuyant sur les contours projetés existants.
Contraindre les deux longueurs du rectangle symétriques au trait de construction de la même façon que précédemment. Puis coter la largeur à 3 mm
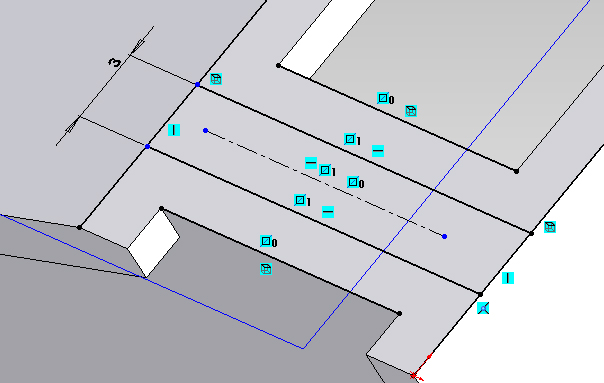
Utiliser l’outil Enlèvement de matière extrudé dans l'onglet Fonction, sélectionner le rectangle (en rose ci-dessous) pour réaliser l'entaille à travers tout vers le haut, inverser la direction. Valider
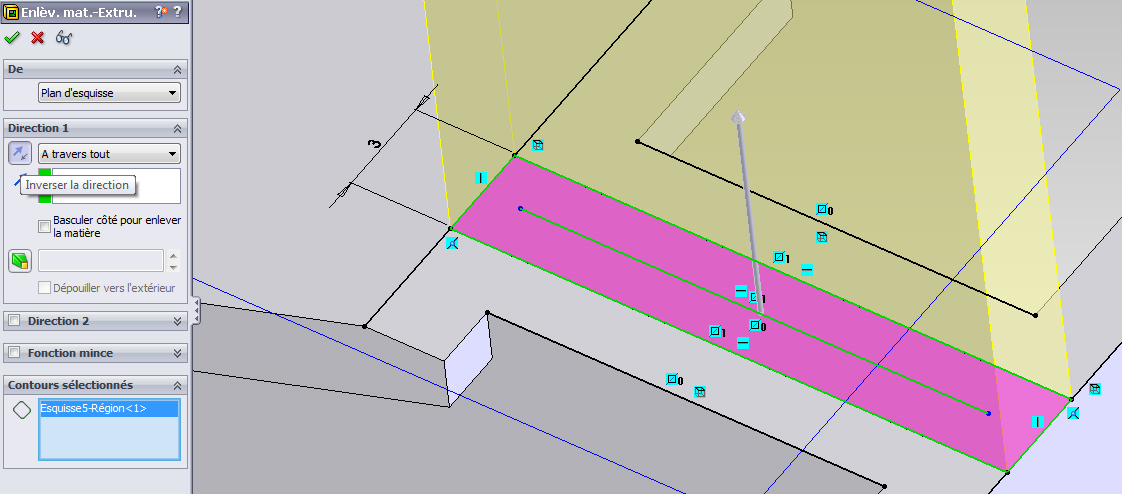
Sortir du mode d'affichage en coupe.
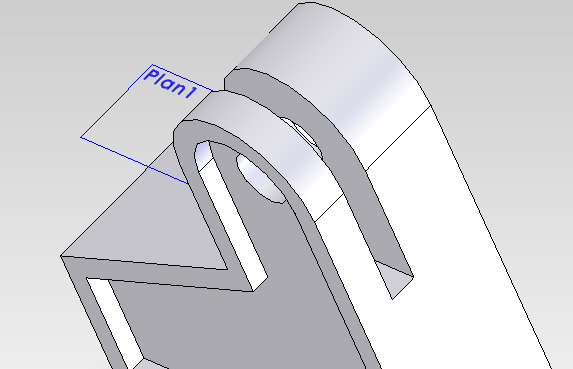
![]() Enregistrer les modifications et retourner sur le fichier mise en plan.
Enregistrer les modifications et retourner sur le fichier mise en plan.
![]() Question 8 - Repasser en rouge le contour de l’entaille sur toutes les vues où elle apparaît.
Question 8 - Repasser en rouge le contour de l’entaille sur toutes les vues où elle apparaît.
![]() Question 9 - Reporter la largeur de 3 mm sur l’une des vues.
Question 9 - Reporter la largeur de 3 mm sur l’une des vues.
Etape 5 - Réalisation du bossage
![]() Sélectionner le plan du fond de l'entaille créée à l’étape précédente comme plan d’esquisse.
Sélectionner le plan du fond de l'entaille créée à l’étape précédente comme plan d’esquisse.
Créer une ligne de construction parallèle à l’entaille et dans le plan de symétrie de celle-ci. Il faut sélectionner le milieu du segment (point noir ci-dessous) comme premier point de la ligne de construction, la longueur est quelconque.
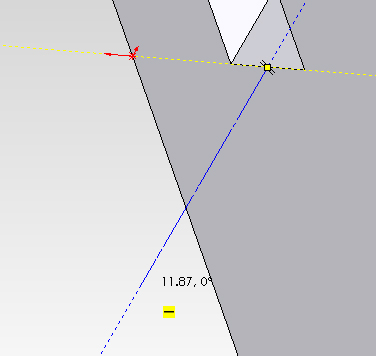
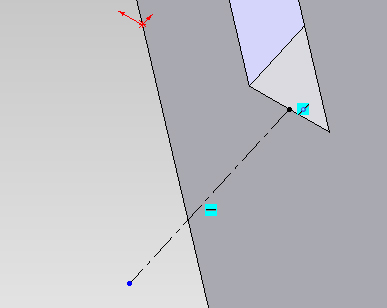
Utiliser l’outil « Ligne » et l'outil « Arc tangent » pour construire le contour ci-dessous.

Contraindre le centre du demi cercle et la ligne de construction pour qu'ils soient coïncident en les sélectionnant avec la touche « Ctrl » maintenue avec la relation Fusionner.
Positionner le centre du demi cercle avec la cote de 7,5 mm
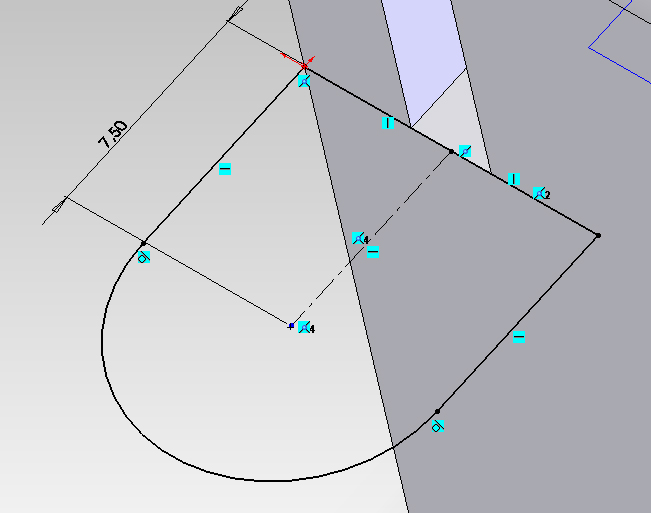
Utiliser la fonction « Bossage extrudé » pour générer le bossage jusqu’à la surface supérieure de l’encoche transversale (ci-dessous en rose).
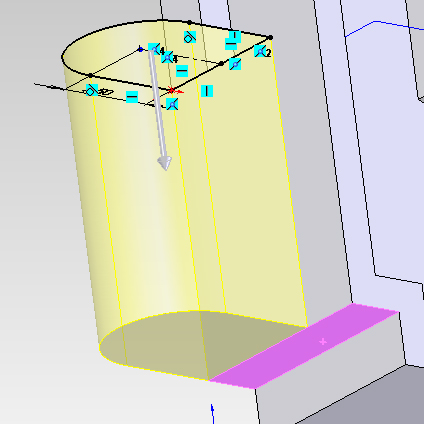
Créer une esquisse sur la surface supérieure du bossage créée.
Générer l’alésage concentrique débouchant de diamètre 5,5 mm dans le bossage par une fonction « Enlévement de matière – extrusion ».
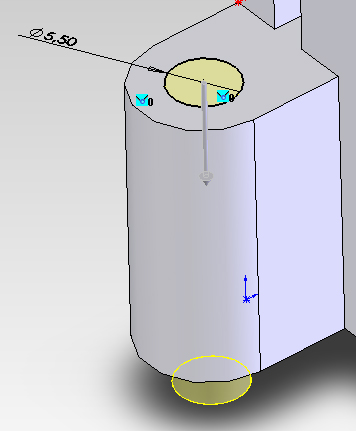
![]() Enregistrer les modifications et retourner sur le fichier mise en plan.
Enregistrer les modifications et retourner sur le fichier mise en plan.
![]() Question 10 - Reporter les dimensions nécessaires à la création du bossage et de l’alésage.
Question 10 - Reporter les dimensions nécessaires à la création du bossage et de l’alésage.
Etape 6 - Réalisation de la lumière
![]() Utiliser l’outil « Axe » du menu Géométrie de référence pour créer l’axe de l’alésage du bossage.
Utiliser l’outil « Axe » du menu Géométrie de référence pour créer l’axe de l’alésage du bossage.
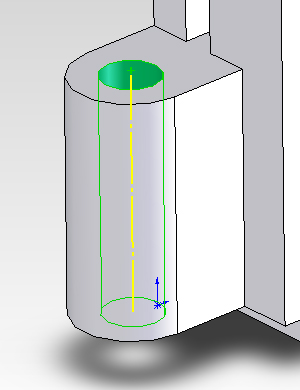
Pour créer le plan d’esquisse, utiliser l’outil « Plan » du menu Géométrie de référence. Puis, sélectionner un plan de l’entaille, l’axe de l’alésage et parralèle dans le menu de gauche.
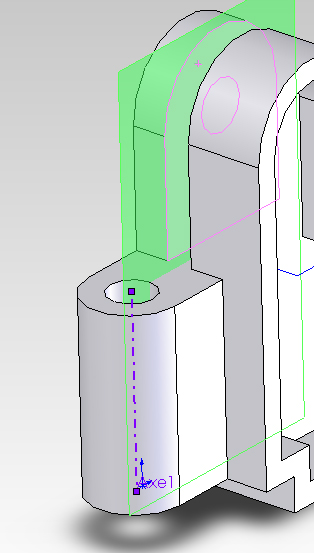
Sélectionner le plan créé comme nouveau plan d’esquisse.
Utiliser l’outil « Vue en coupe » pour visualiser le plan d’esquisse.
Utiliser l’outil « Ligne » et l'outil « Arc tangent » pour créer le contour suivant. Contraindre le contour par rapport à l’axe de l’alésage :
Ajouter les cotes de 9 et 3 mm correspondant à la longueur et la largeur de la lumière et la cote de 3,5 mm pour la positionner par rapport à la surface supérieure du bossage.
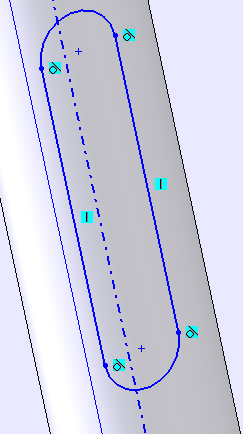
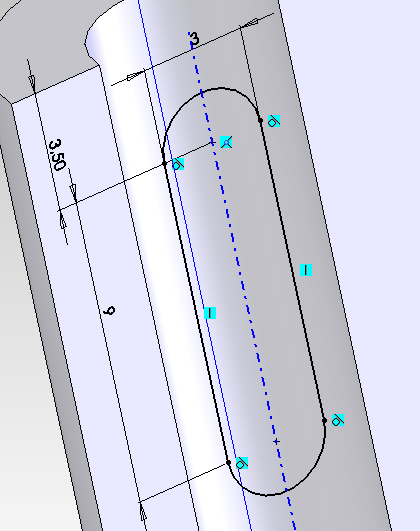
Utiliser l’outil Enlèvement de matière extrudé dans l'onglet Fonction pour réaliser la lumière à travers tout dans les deux directions.
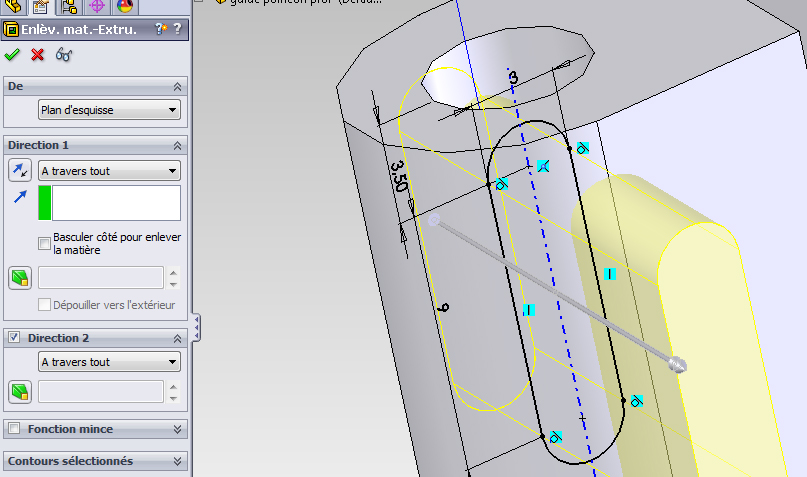
Sortir du mode d'affichage en coupe.
![]() Enregistrer les modifications et retourner sur le fichier mise en plan.
Enregistrer les modifications et retourner sur le fichier mise en plan.
Créer la vue de droite en coupe BB, le plan de coupe BB passant par l’alésage du bossage.
Utiliser l’outil « Vue en coupe » et tracer la ligne de coupe sur la vue de face en veillant à faire coïncider cette ligne avec l’axe de la lumière. Répondre Oui au message concernant la vue partielle s’il apparaît.
La mise en plan doit maintenant ressembler à ça :
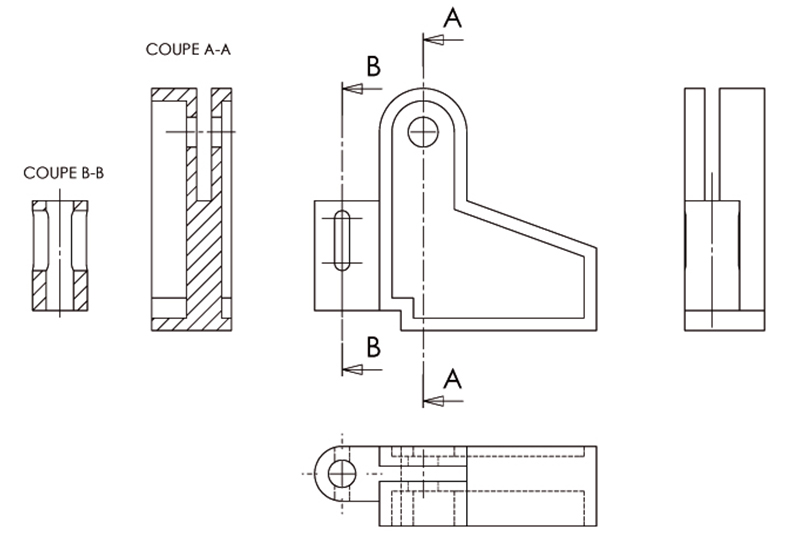
![]() Question 11 - Repasser en rouge le contour de la lumière sur toutes les vues où elle apparaît.
Question 11 - Repasser en rouge le contour de la lumière sur toutes les vues où elle apparaît.
![]() Question 12 - Reporter les cotes ayant permis de construire la lumière.
Question 12 - Reporter les cotes ayant permis de construire la lumière.
Etape 7 - Réalisation des encoches
![]() Question 13 - Proposer une démarche permettant de créer les encoches :
Question 13 - Proposer une démarche permettant de créer les encoches :
Sur la perspective du DR4 :
![]() Réaliser les encoches sur SolidWorks.
Réaliser les encoches sur SolidWorks.