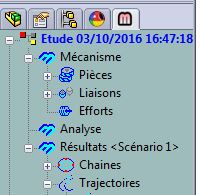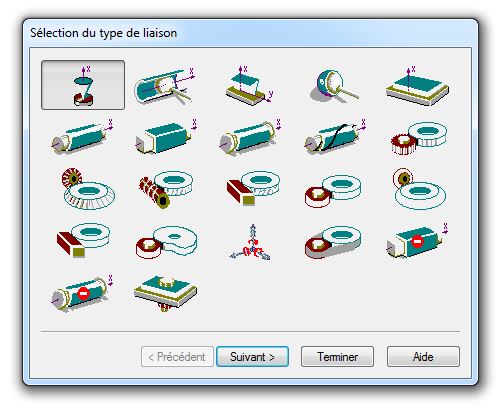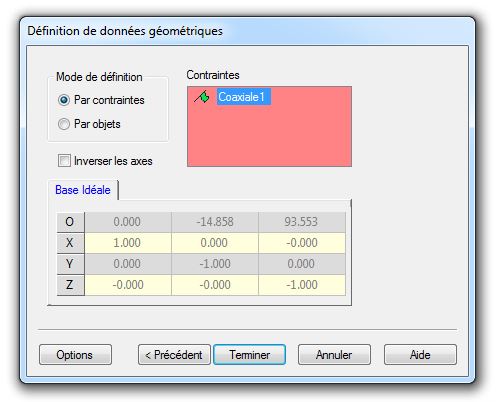Simulation Meca3D
|
Objectifs
|
Simuler l'ouverture du toit et vérifier les courbes de vitesse du centre de gravité du pavillon.
|
|
CI abordés
|
- CI 6.1 - Simulations mécaniques.
- CI 6.2 - Interprétation des résultats d’une simulation.
|
|
Compte rendu
|
Compte rendu informatique à imprimer en fin de séance.
|
|

|
1h50
|
Lors de la première étude, deux courbes de vitesse du centre de gravité G du pavillon vous avez été donnée comme issues d'une simulation :
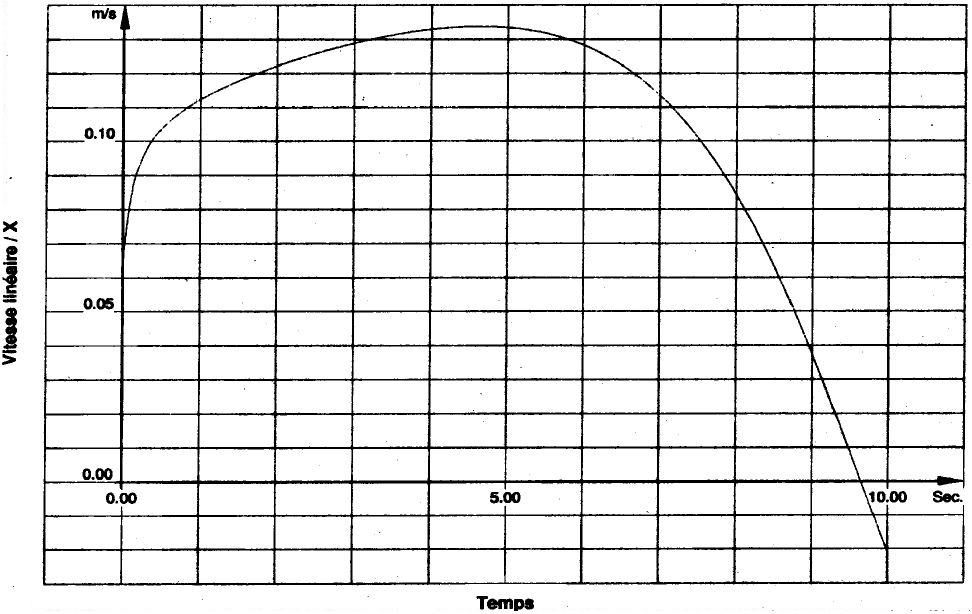
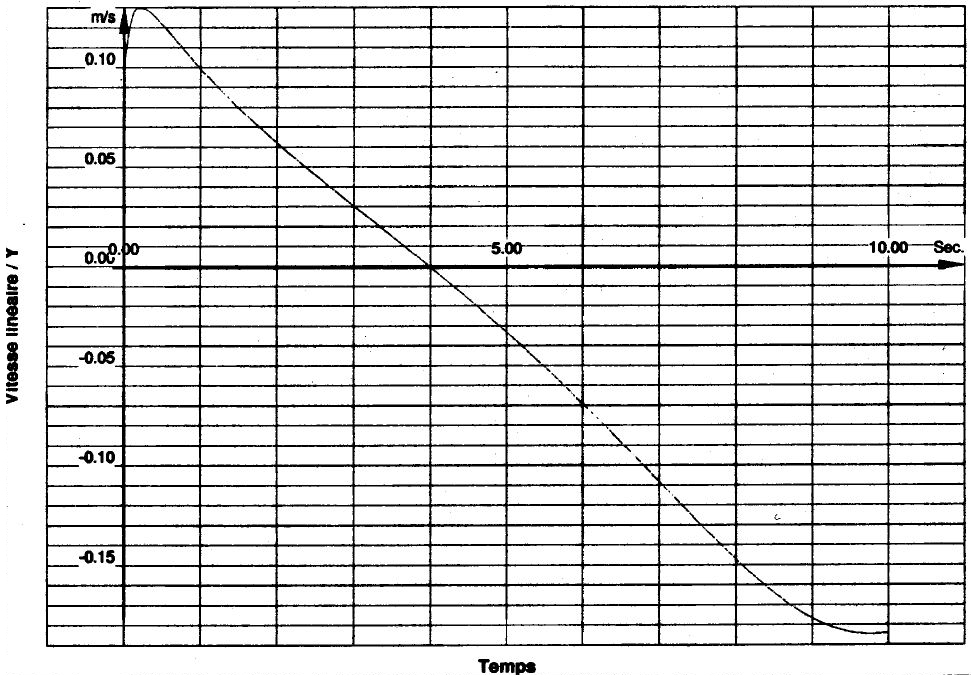
L'objectif de cette activité est de réaliser cette simulation avec Meca3D afin d'obtenir ces courbes.
Télécharger et dezipper le dossier 206cc

Etape 1 - Assemblage
-
Bâti 1.SLDASM,
-
50.SLDASM,
-
51.SLDASM,
-
Brasmoteur.SLDASM,
-
Brasauxiliaire.SLDASM,
-
Pavillon.SLDASM,
-
Verin_corps.SLDASM,
-
Verin_tige.SLDASM.
Etape 2 - Déclaration des pièces
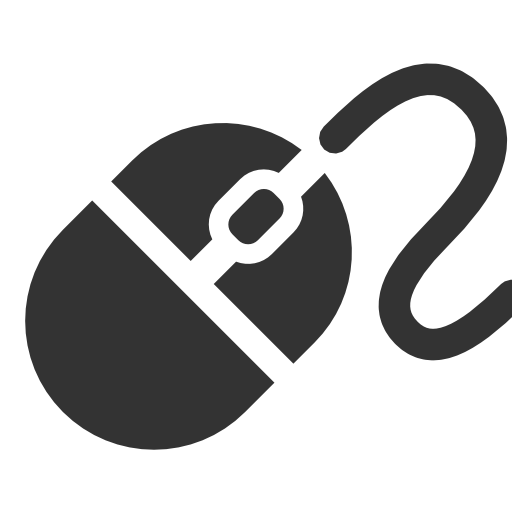 Lancer Meca3D, si besoin démarrer le module dans le menu Outils puis Compléments.
Lancer Meca3D, si besoin démarrer le module dans le menu Outils puis Compléments.
Cliquer sur l'onglet Meca3d au dessus de l'arborescence à gauche.
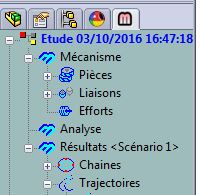
Déclarer les pièces dans l’ordre d'assemblage ci-dessus. Pour cela faire un clic droit sur pièces , un menu
contextuel qui comporte l’option ajouter apparaît
alors.
Cliquer sur une pièce de la classe d'équivalence et valider en cliquant sur Ajouter.
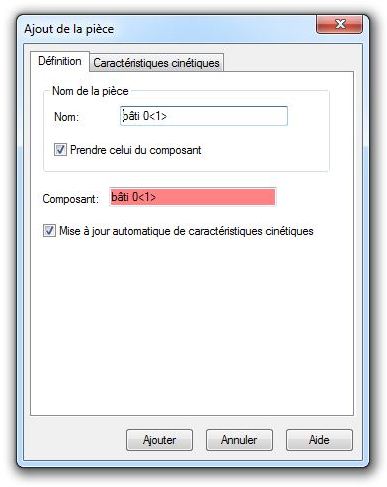
Etape 3 - Déclaration des liaisons
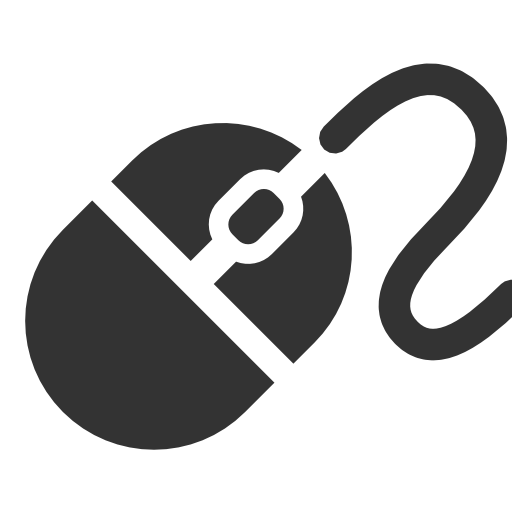 La déclaration des liaisons procède de la
même logique. Lorsque vous cliquez sur
Liaisons puis Ajouter le menu ci-dessous
apparait dans la fenêtre principale.
La déclaration des liaisons procède de la
même logique. Lorsque vous cliquez sur
Liaisons puis Ajouter le menu ci-dessous
apparait dans la fenêtre principale.
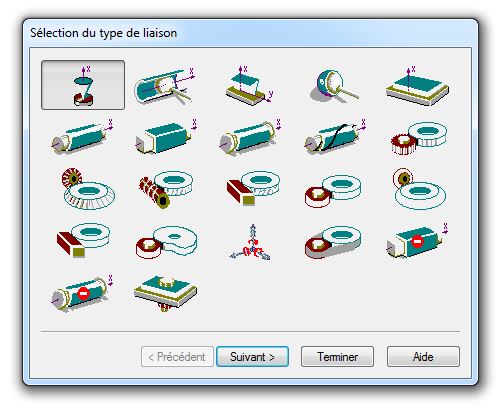
Choisir une liaison, pivot pour commencer puis Suivant.
Sélectionner alors les 2 pièces
concernées, le bâti et le Verin_corps, soit sur la vue du mécanisme
soit dans les pièces présentes dans
l’arborescence puis Suivant.
Sélectionner la contrainte proposée, un petit drapeau vert apparaît et Terminer.
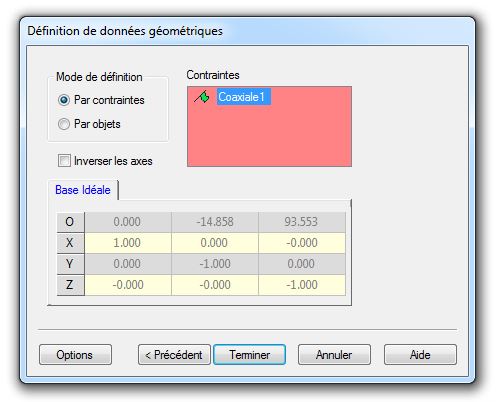
Ajouter toutes les liaisons permettant de réaliser un modèle le plus proche possible du réel.
Etape 4 - Simulation
Paramétrer la simulation :
- Pour rappel, le vérin parcourt une course de 100 mm en un temps d'ouverture de 10 secondes.
- Avant de lancer votre simulation, positionner manuellement le mécanisme en butée sur le bras moteur en position toit fermé.
Une fois le paramétrage correctement réalisé, lancer le calcul  puis cliquer sur
puis cliquer sur  .
.
Pour visualiser la simulation, faire un clic droit sur Résultats puis Simulation. Lancer la lecture.
Etape 5 - Courbes de résultats
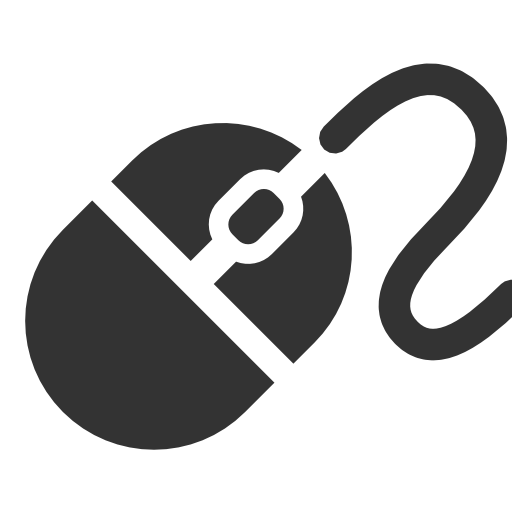 Editer les courbes de vitesse du centre de gravité G du pavillon. Pour cela, faire un clic droit
sur Résultats puis Courbes et Simples. Une fenêtre Consultation des résultats apparaît.
Editer les courbes de vitesse du centre de gravité G du pavillon. Pour cela, faire un clic droit
sur Résultats puis Courbes et Simples. Une fenêtre Consultation des résultats apparaît.
Sélectionner l'onglet pièce
. Dans la fenêtre rouge, vous devez sélectionner la classe d'équivalence pour laquelle vous voulez les résultats cinématiques. Dans votre cas le pavillon. Le type de résultat que vous souhaitez est la vitesse.
La pièce par rapport à laquelle vous souhaitez ces résultats est la classe d'équivalence carter (par défaut la pièce fixe du mécanisme c'est à dire la première de la liste des pièces).
Cliquer sur Consulter.
Compte rendu
 Question 1 - Insérer le graphe de structure après la déclaration des liaisons.
Question 1 - Insérer le graphe de structure après la déclaration des liaisons.
Question 3 - Comparer vos deux courbes avec celles données en début de page.
Question 4 - Relever les valeurs de la vitesse de glissement et de la vitesse d'impact au moment du contact avec la butée de coffre.
Placer votre compte rendu dans votre dossier FileZilla.